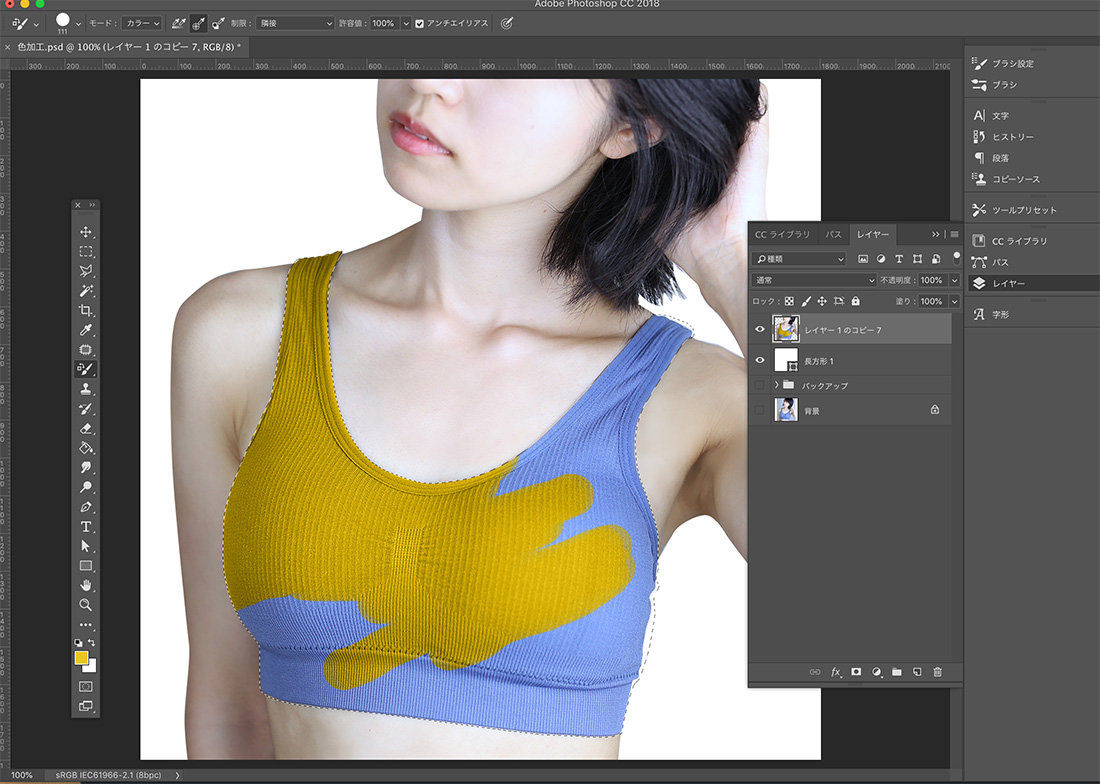
Amazonの色バリエーションを安価に作りたい
今日はネットショップやECサイトで使えるカラーバリエーション画像の作り方をご説明します。
Amazonではカラーバリエーションを登録したりサイズのバリエーションを登録することで訴求率が大幅に上がります。
利用者の立場になって考えれば、色を選べたりサイズを選べるのは嬉しいですよね。
さて、今日はそんなバリエーションの中でもカラーバリエーション画像を作成する方法のご紹介です。
商品撮影はコストがかかる

商品撮影(物撮り)はそれなりにコストがかかります。
最近では安価で撮影してくれるところもありますが、それでも商品数やカラー数が多かったり仕入れ自体の価格がそれほど高くないものに撮影コストをかけるのに躊躇するケースもあると思います。
そんな時に使えるPhotoshopの小技をご紹介します。
Photoshopでカラーバリエーションを作る方法
前置きが長くなってしまいましたが、早速カラーバリエーションを作る方法をご説明します。
今回は女性用の下着のカラーバリエーションを作った時の例を使っていきます。

下着や衣類はカラーバリエーションが豊富だとお客様の目が止まるので、写真を多く用意したいジャンルでもありますね。
こちらの下着を7色展開させるという案件のお仕事でした。
実際に着用した写真を撮影したのはブルー1色。
他の色はボディに着用させて撮影したのですが、雰囲気がイメージと違うので着用写真で色を変えたいというご依頼でした。
動画でサクッと見る
この後テキストと画像で説明もします。
先に動画でサクッと見てみたい方はキャプチャを撮ってあるので参考にしてください。
写真の色を変えたい部分をパス化する
まずは色を変えたい部分をパスでなぞり「作業用パス」を作成します。


ペンツールを使ってなぞっていきます。

パスで全部囲ったら作業用パスを使って範囲指定をします。

範囲指定は、下の動画のように作業用パスをドラッグして点線の丸マークに乗せるとパスから範囲指定できます。
色の置き換えツールを使って色を変える
色を変更したい箇所を選択できたら、次は色のお置き換えをしていきます。
ブラシツールを長押ししてオプションを表示させたら「色の置き換えツール」を選択します。


設定は以下のようにしておきましょう。
ペンの太さはご自分のプロダクトの大きさなどに合わせて使いやすい太さ・ぼかしにすると良いです。

次にカラーピッカーで変えたい色を選びます。

色を選んだら範囲の中をなぞれば指定した色になります。

色調補正で色を近づける
色調補正のトーンカーブや明度と彩度の変更、レベル補正を使って実際の色に近づけていきます。



色調補正を使えば、より理想の色に近づけることができますね。
写真撮影にコストをかけられないなら画像加工で対応
写真撮影は時間もコストもかかります。
ECショップを初めて軌道に乗るまではなるべくコストをかけずに商品を美しく見せたいものです。
商品写真は1商品だけ撮影をして、あとは面倒でも画像加工で間に合わせる方法もあります。
ご自分でソフトを触れる方は是非試してみてください。
また、ECサイトを作成と合わせて画像の加工をしたいという方は是非ご相談ください。
実際にどのようにAmazonで出品されているか見たい方はこちらからご覧いただけます。
ECショップ・オンラインストアについてのご相談お受けしております。
お困りごと、なんでもお気軽にお問い合わせください。



